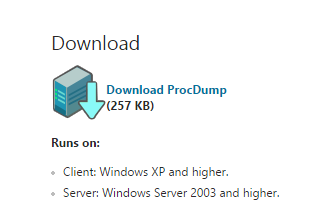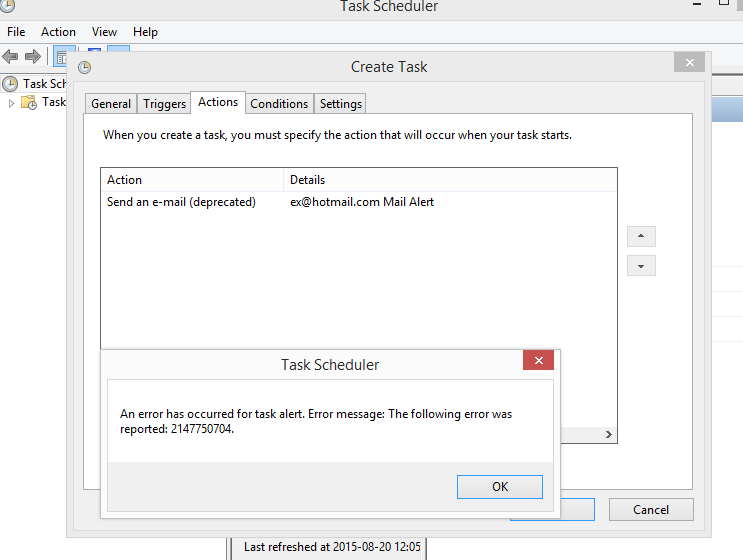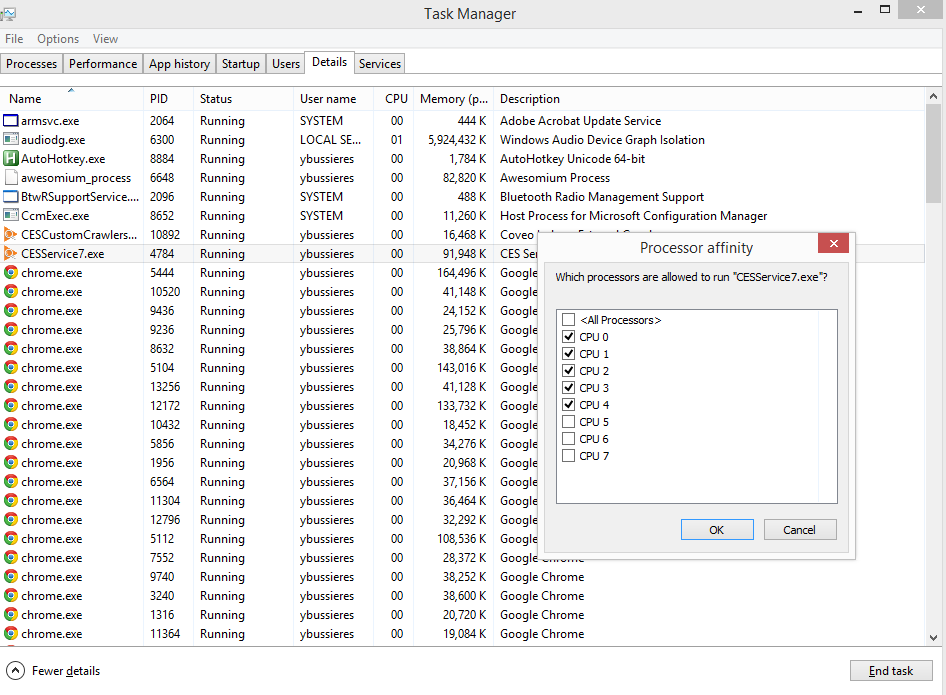Sometimes CES Service has memory issues and developping a way to fix memory issues with it was way needed.
By default, CES Service 7 should not use more than 50% of the RAM. This way, CES won’t monopolize all the available resources. However, sometimes the CES service is going to take more than 50% of the total RAM. The best way to find out why the service has this behavior is to create dump files.
There is an easy way to do that with Windows Server 2003, using User Mode Process Dumper 8.1, but this software doesn’t work on more recent versions of the Windows, that is Windows server 2008 and Windows server 2012.
So, basically, my goal was to find a way to replicate what User Mode Process Dumper is doing on the newer versions of Windows Server: Create an automatic process to monitor the CES service memory usage, and then create multiple dump files when the RAM used by CES service is spiking over 50%. To avoid multiple problems, I also added the option to automatically close CES service when this situation happens
ProcDump
ProcDump is a free software who allows you to create dump files directly from the command line.
Let’s take this example
c:\procdump.exe -c 80 -s 5 -n 3 CESService7.exe c:\procdumps
ProcDump is going to create multiple dump files, three in this case (-n 3), with 5 seconds intervals (-s 5) when the program (CESService7.exe) is using more than 80% of CPU (-c 80). The dump files will be created in the folder prodcumps (c:\procdumps).
Unfortunately, there is no options to kill the program after creating the dump files. This can be a problem, because the server can become very slow and experience performance issues. Using Windows monitoring tool on the RAM we can automatically start a script that will start ProcDump and terminate the program in fault (CES Service).
Performance Monitor and Task Scheduler
First, the Performance monitor, perfmon.exe is built-in Windows 8. It will allows you to monitor the memory usage of a software. We need to create a monitor that will trigger an action when more than 50% of memory is used by CES service. To set this properly we will set the limit at n/2 + 500 MB. n represent the amount of RAM available. If we have 16GB of RAM, the limit will be 8.5gb. The 500 MB buffer is optional, but it will allow CES service to continue running if there is a minor glitch in the memory usage. For more accurate results, you could decrease this value to 50 MB depending on your final purpose.
We then need to trigger an event when CESService uses more than 8.5 GB of RAM out of 16GB. Using the task scheduler we can trigger this alarm.
Task Scheduler
The task Scheduler can be found under the administrative tools. It is used with Performance Monitor in order to trigger actions depending on settings we previously created. In our case, we need to create an alarm that will open a .bat file. This script can be found here .
This script is going to run as an administrator and execute ProcDump if you choose to run the alarm with the highest privileges. After the dump files are created, CES Service will be forced to quit.
In pseudo code, it would look like this:
Performance monitor running in background
If memory used by CES service spikes over limit:
Trigger the alert created in Task Scheduler
If triggered:
RUN ScripDumpFiles.bat
Create Dump Files for CESCrawlers.exe, CESConverters.EXE, CesService.exe
Force to quit CESServiceMail Alert
You can also configure an email alert when this happens by adding this line in the file:
bat CALL blat -to user@example.com -server smtp.example.com -f sender@example.com -subject "subject" -body "body"It is also possible to send an e-mail directly from the task scheduler, but apparently there is an unfixed bug with Windows 8 that won’t allow an e-mail to be sent.
Managing CPU usage
From the task manager, it is possible to restrain the CPU usage for a program. We can choose which processors are allowed to run a program. If there are, let’s say, 8 CPUs available, we could allow processors 1 to 5 to be used by a program. The program will only use 5/8 of the resources available.
Conclusion
Hope this will help people having a better experience at fixing memory issues. If you’re the absolute geek, you can even monitor every program running on your computer!
ps. This article on developers.coveo.com explains the procedure in a more detailed way.